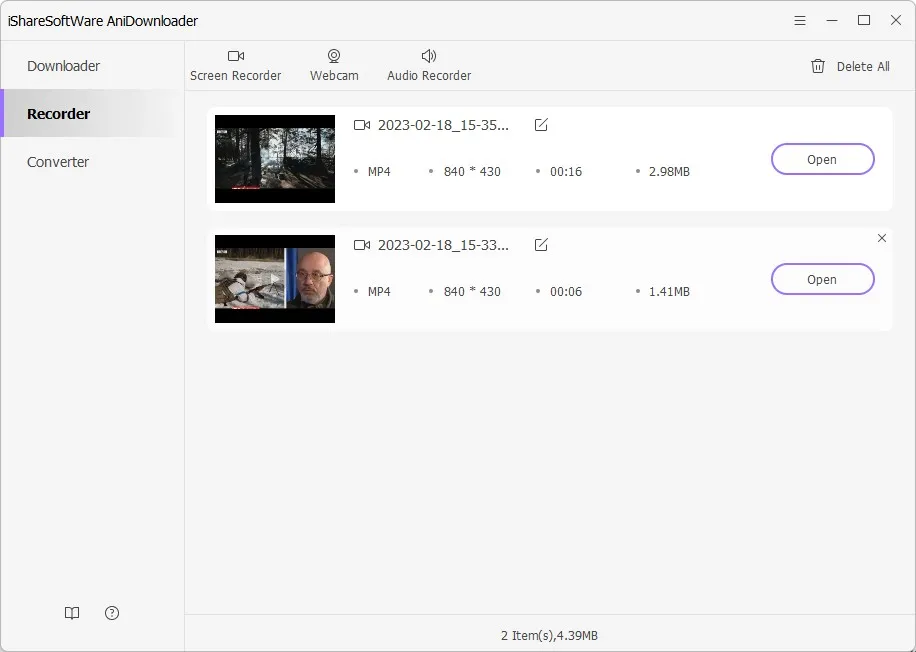How to Use AniDownloader
iSharesoftware AniDowloader is an integrated video downloader to download videos from 1000+ video sites for watching on iPhone 6 (Plus), iPhone 5s/5c/5, iPad, iPod touch, etc.
- How to Download Videos to Computer
- How to Download MP3 Audio Tracks from YouTube
- How to Convert Videos
- Download then Convert Video to Any Format in One Click
- How to Record Videos
Download and install iSharesoftware AniDownloader for Windows. Then run AniDownloader by double-clicking the AniDownloader desk icon. AniDownloader works perfectly with Internet Explorer 、Firefox and chrome. Use any one to effortlessly download videos.
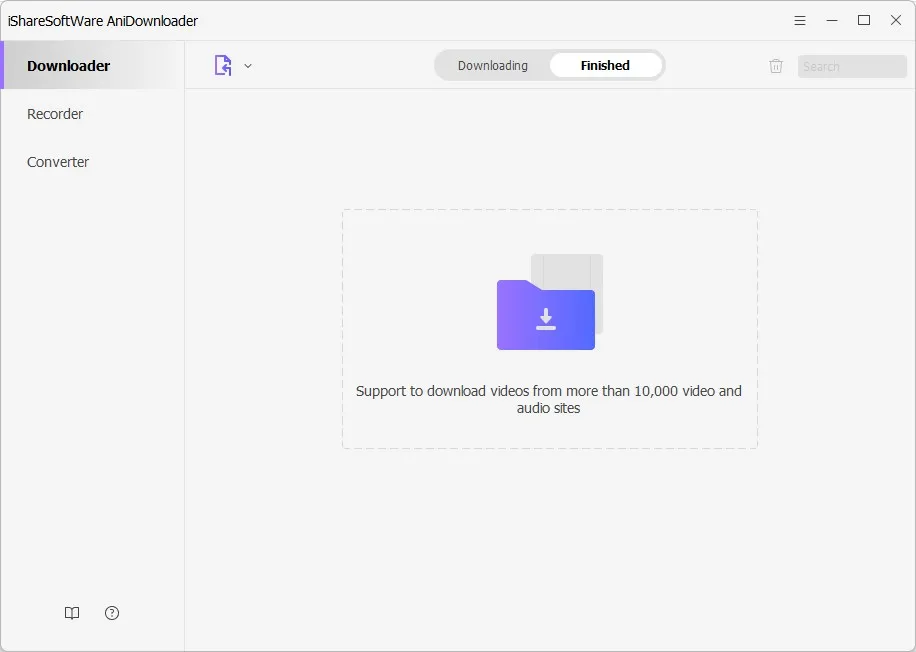
Part 1:How to Download YouTube Videos to Computer
For the download of YouTube Videos to Computer, the following article introduces three methods and a tip to help to accomplish it .
Method 1: Download YouTube Videos to Computer by Copying and Pasting URL
Step 1. Search for the YouTube Video and Copy its URL.
Go to visit the YouTube website via your browser, find and open your favorite video that you wish to download, then copy its URL.
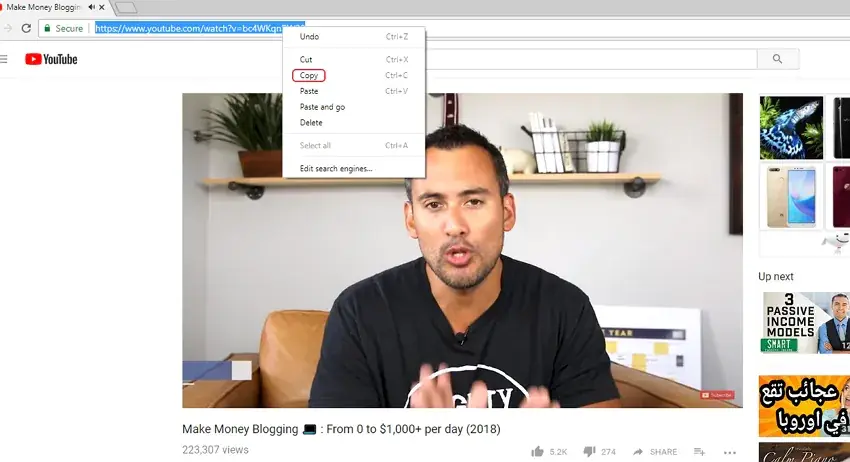
Step 2. Download YouTube Video with Your Desired Resolution.
Go back to iSharesoftware AniDownloader for Windows, tap "+ Paste URL" at the upper-left corner, a setting dialog will pop up. You can clearly know what resolutions are available for the video and each option's video size, choose the proper option you need. Meanwhile, if the original video has subtitles, you're enabled to download subtitles with the language option. By default, iSharesoftware AniDownloader for Windows will detect your system language and set it as the subtitle language.
After that, click "Download" button to start downloading the video.
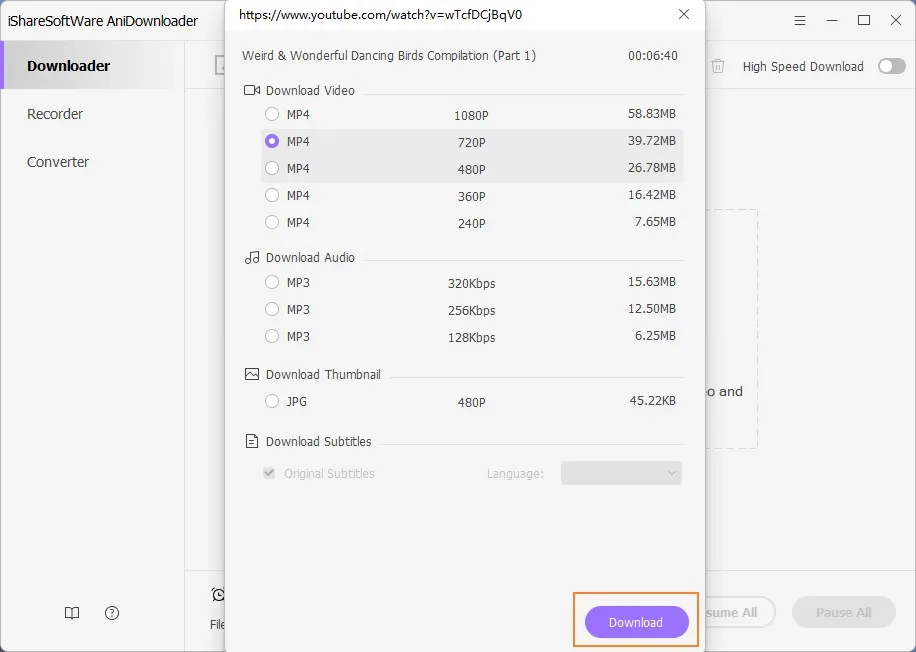
Note: Optionally, before the download, you can keep your settings as default by checking the option Set my choices as default and don't ask me again and then iSharesoftware AniDownloader for Windows will download YouTube videos with these settings next time, and won't pop up the dialog again. Besides, to recover the pop-up dialog, you can go to Preferences > Download > Turn off the option 1-Click Download Mode for YouTube.
Step 3. Check Your video Status and Find Your Video.
As soon as you start downloading the video, it will be added to the Downloading library of iSharesoftware AniDownloader for Windows. You can see the download progress.
Note: Here you can click Hight Speed download to turn on Turbo Mode and download the video with 3X faster download speed.
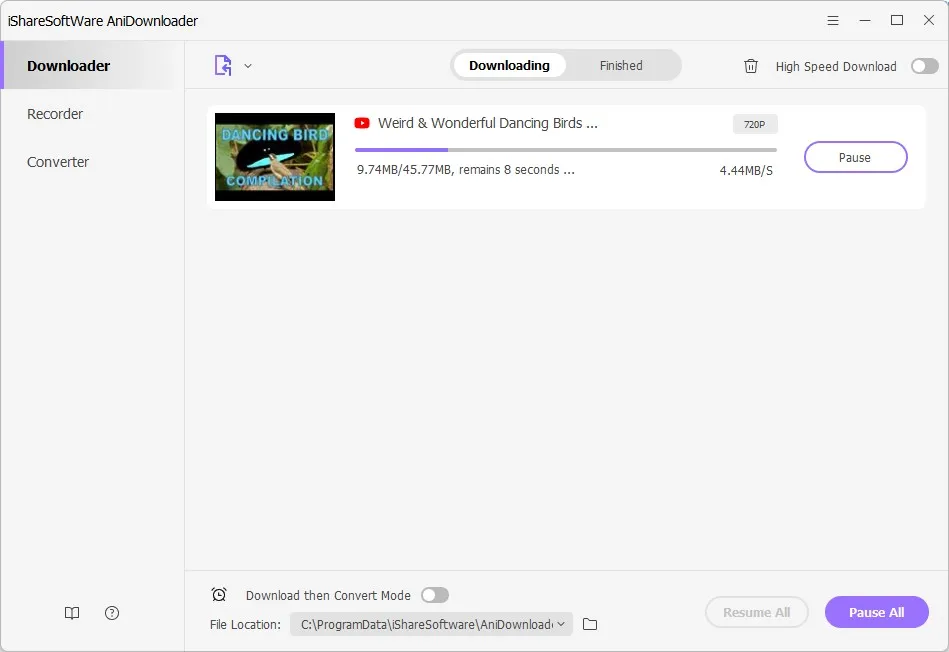
After the download is completed, you can check it in the Finished library. Right-click on the video and select Open File Location from the drop-down menu, you will find the video on your computer easily.
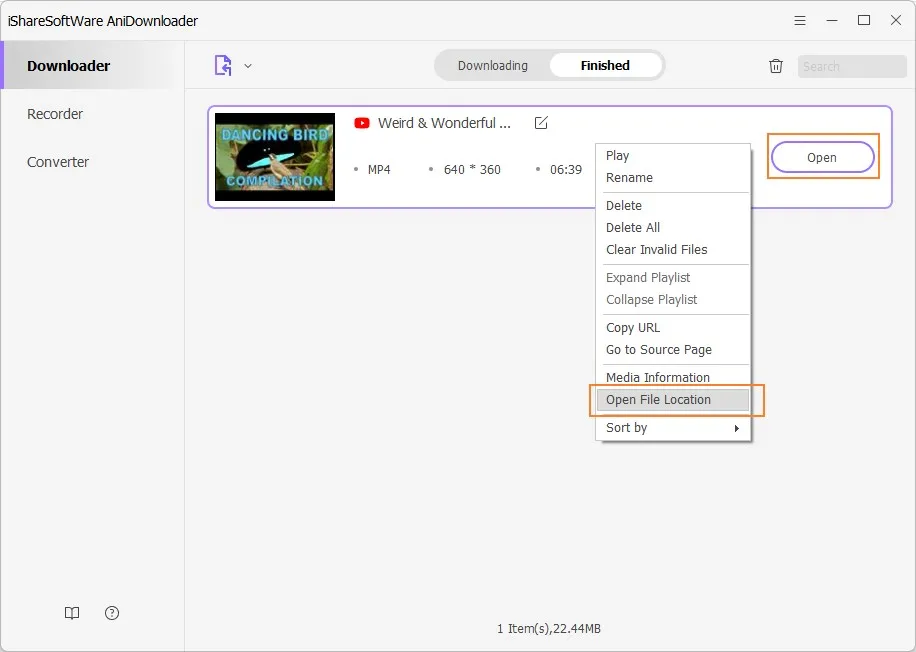
Tips: Download YouTube Videos in Batch
As is known to all, YouTube provides all kinds of playlists and channels. iSharesoftware AniDownloader enables you to download all the videos in the entire playlist or channel at one time, so downloading YouTube videos in batch is never a dream. The following method will help you to download YouTube Playlist in One click.
Download Playlist by Copying and Pasting URL
Step 1. Find the playlist you need and copy the URL.
Go to visit the YouTube/Lynda website via your browser, find and open your favorite playlist that you want to download, then copy its URL.
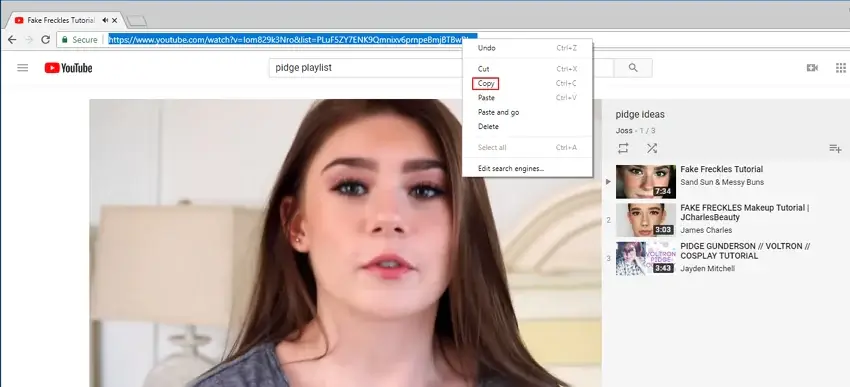
Step 2. Download the playlist.
Go back to AniDownloader, click + Paste URL at the upper left corner, a dialog will pop up, choose Playlist to go ahead.
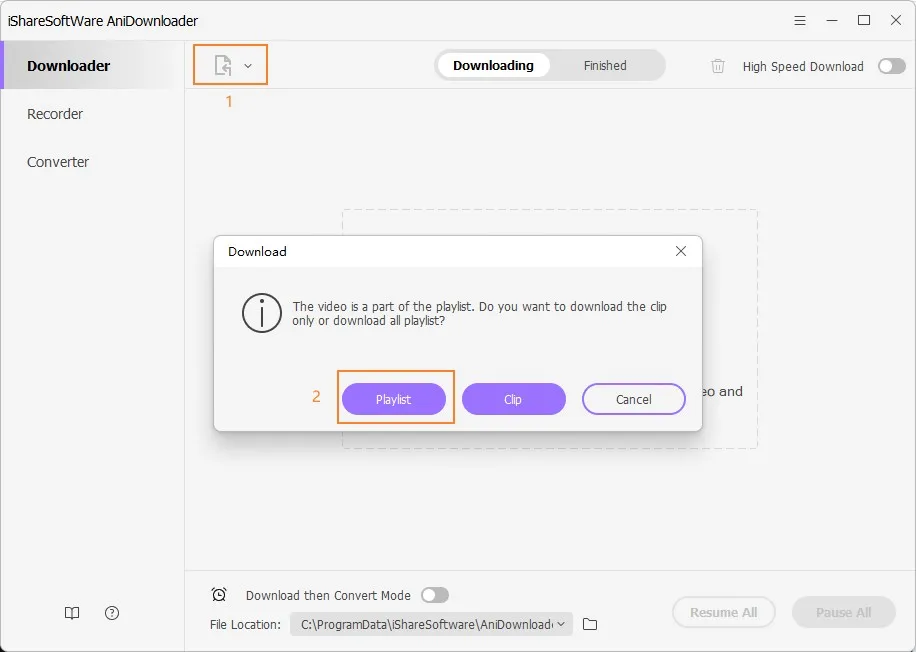
Then, a new dialog will pop up from where all the videos from the playlist have been checked, you can deselect the videos you don't need. The file format(Video or Audio) and the quality are changeable. After that, click Download button to start downloading the playlist.
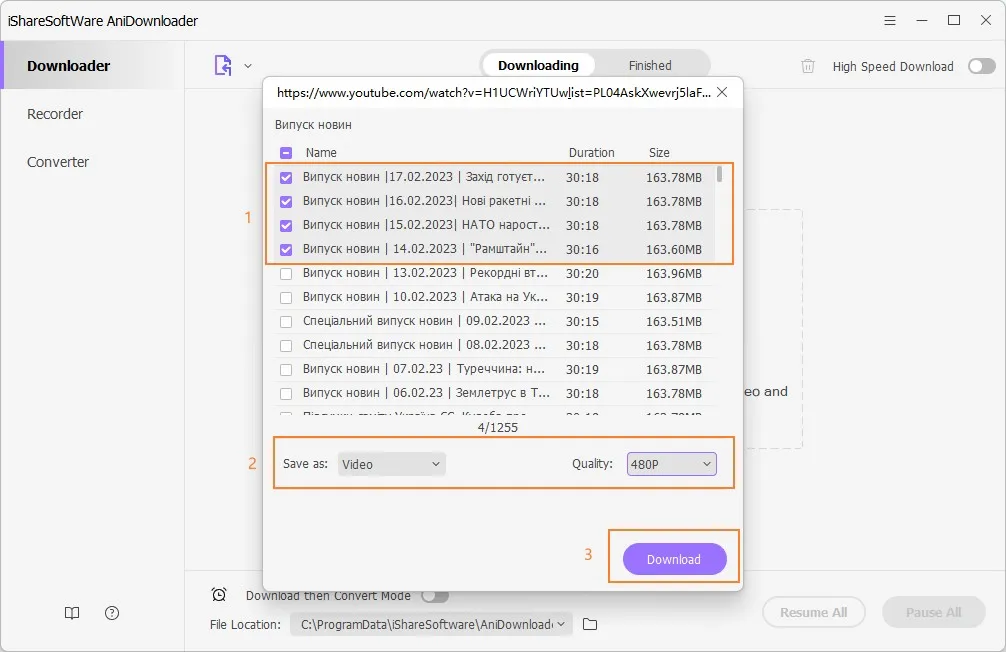
Step 3. Check Your Playlist Status and Find Your Playlist.
As soon as you start downloading the playlist, it will be added to the Downloading library of AniDownloader. You can see the download progress.
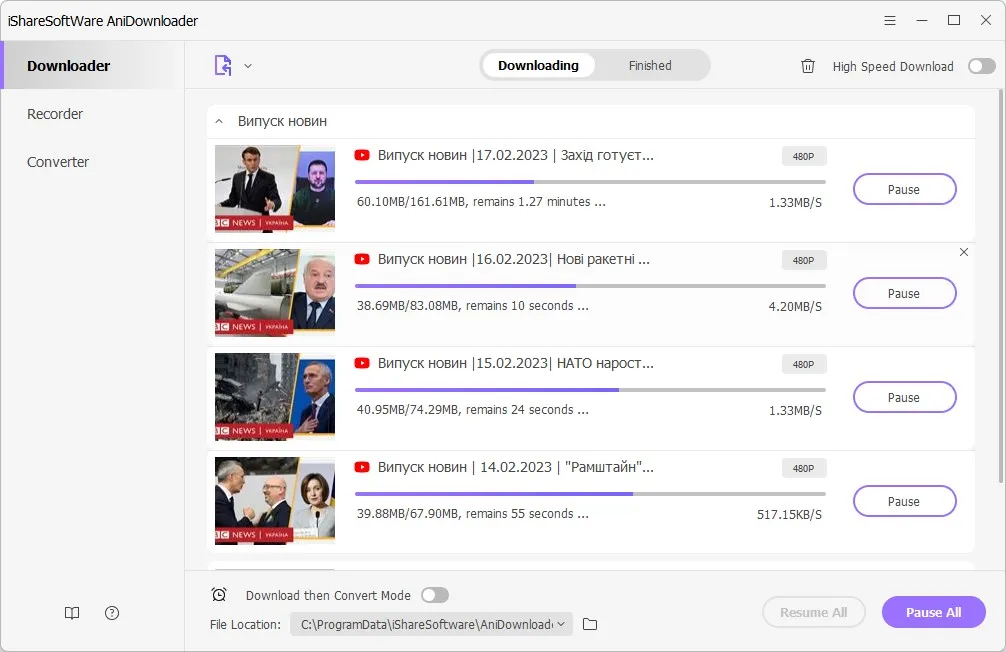
After the download is completed, you can check all the videos under the same playlist in the Finished library. Right-click on the playlist and select Open File Location from the drop-down menu, you will find the whole playlist folder on your computer easily.
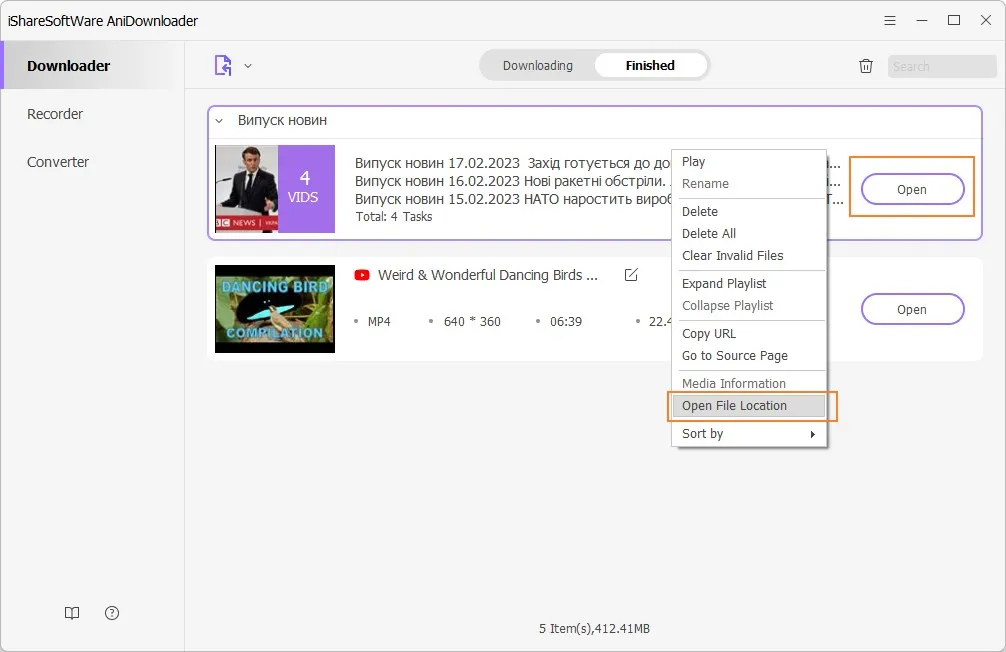
Part 2:How to Download MP3 Audio Tracks from YouTube
It is easy to download MP3 audio easily with iSharesoftware AniDownloader.
Step 1. Copy the URL
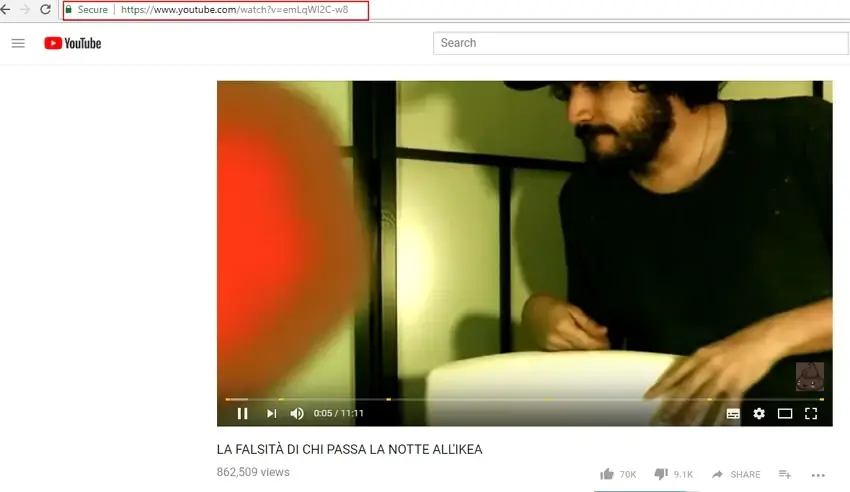
Step 2. Click "Download MP3"
Follow the process: Click "Download" on the top interface > Click The trangle icon behind "+ Paste URL" > Press "Download MP3" button. The Mp3 will be downloaded immediately.
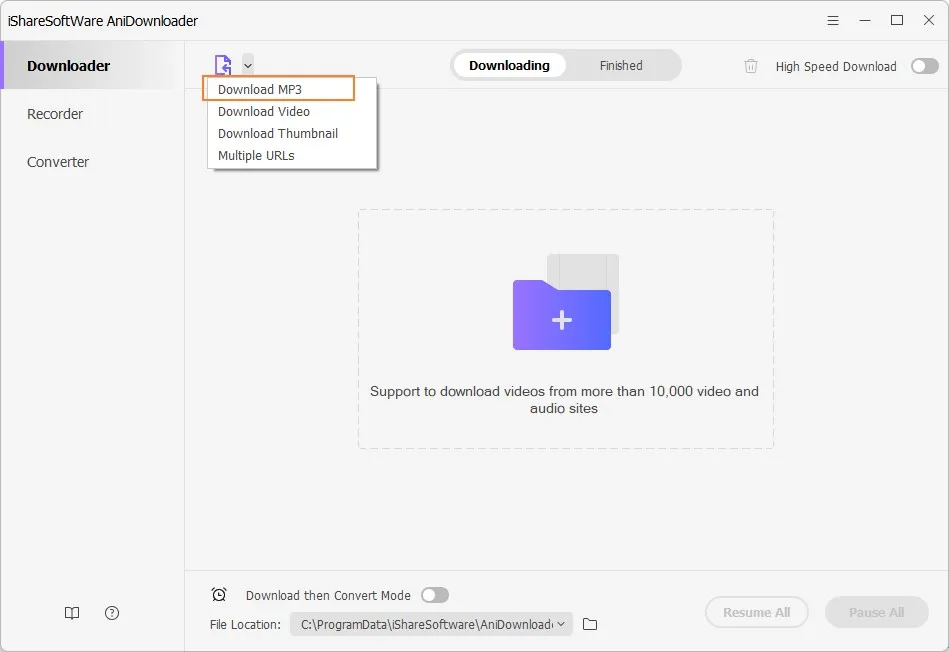
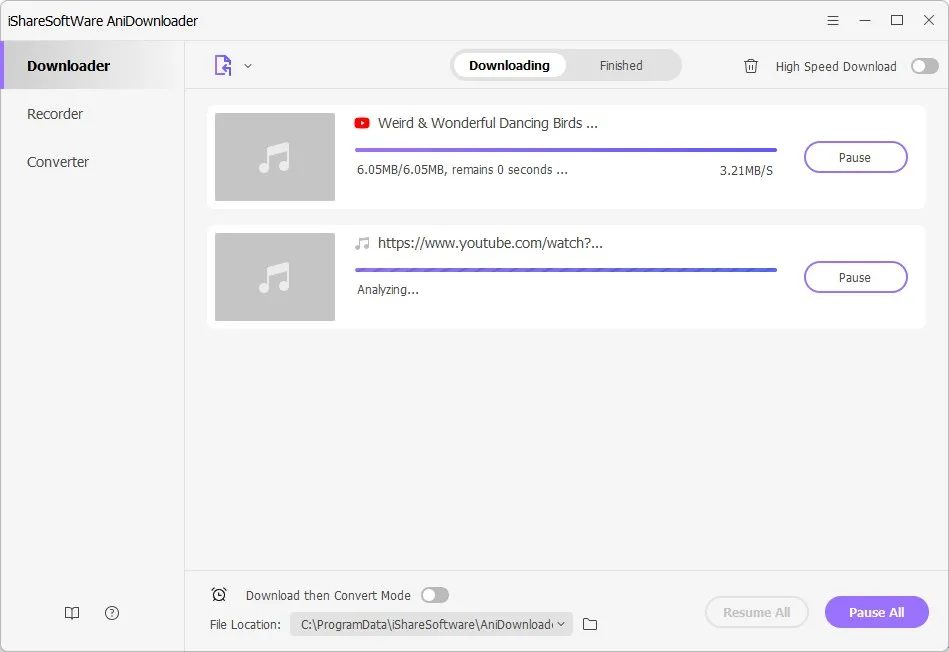
Step 3. Click "Finished" Button to Find the Mp3 Audio
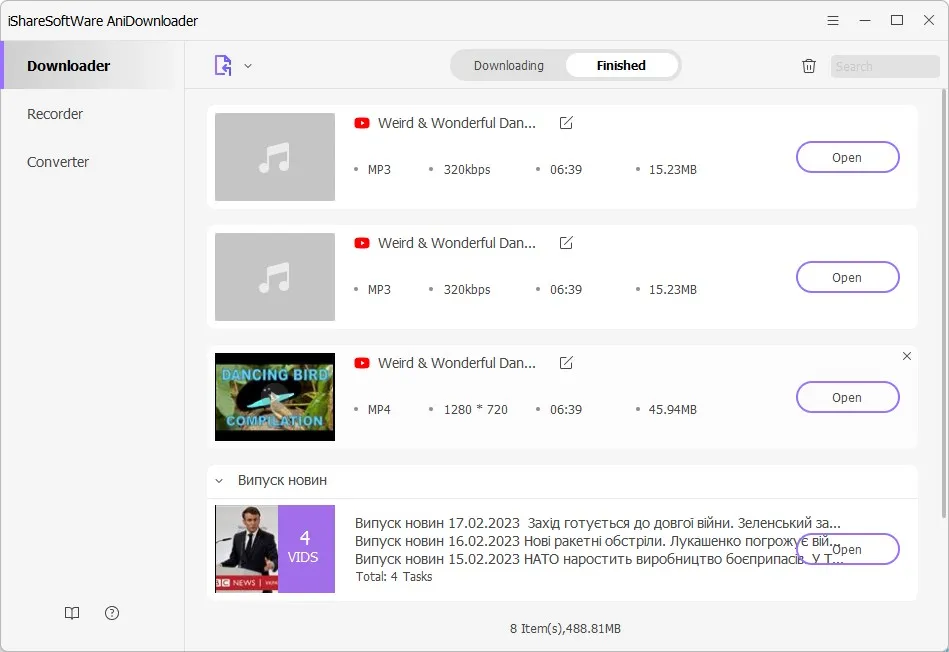
Part 4:How to Convert Videos
Besides the helpful downloading and recording feature of iSharesoftware AniDownloader, you can also use the program to convert the downloaded, recorded or local videos to the file formats you need. Converting videos is very necessary, especially when you are going to enjoy video or audio files on your mobile devices. The following guide will show you how to use iSharesoftware AniDownloader to get the work done.
How to Convert Local Videos
iSharesoftware AniDownloader offers a feature for you to convert your local videos to the file types you need. If you want to convert these videos for you iPhone or iPad, this feature will provide you help.
Step 1. Add Videos to AniDownloader.
Start AniDownloader and choose Convert section in the left sidebar, then click the Add button (+ icon) at the upper left corner. After that you'll see a pop-up dialog asking you to add videos. Select the videos you need and click Open.
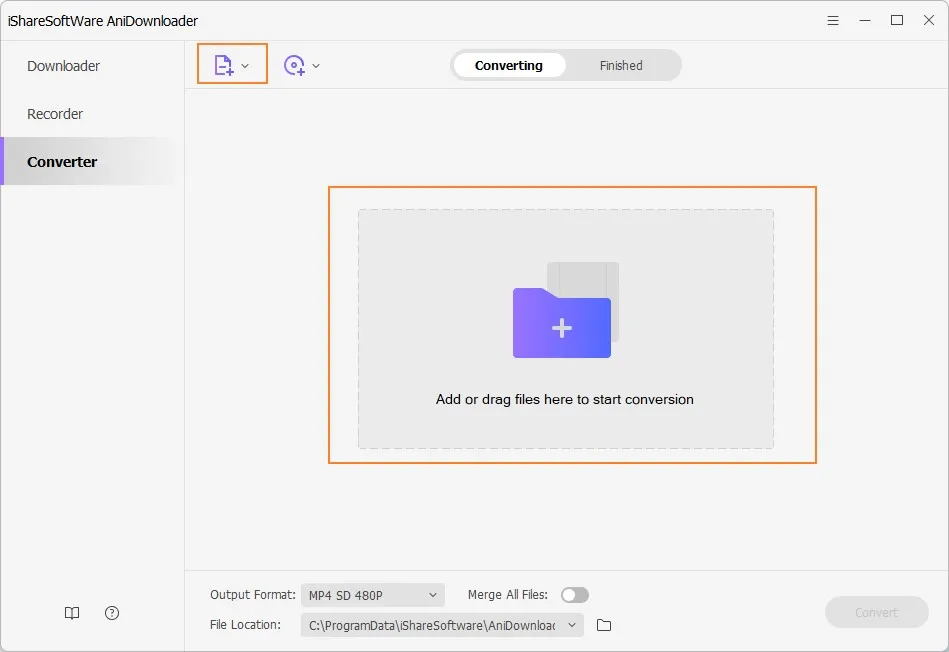
Step 2. Choose Output Format.
Click the Output Format Combobox, you'll see a pop-up dialog. Choose the file format for output, and then click OK to start converting video.
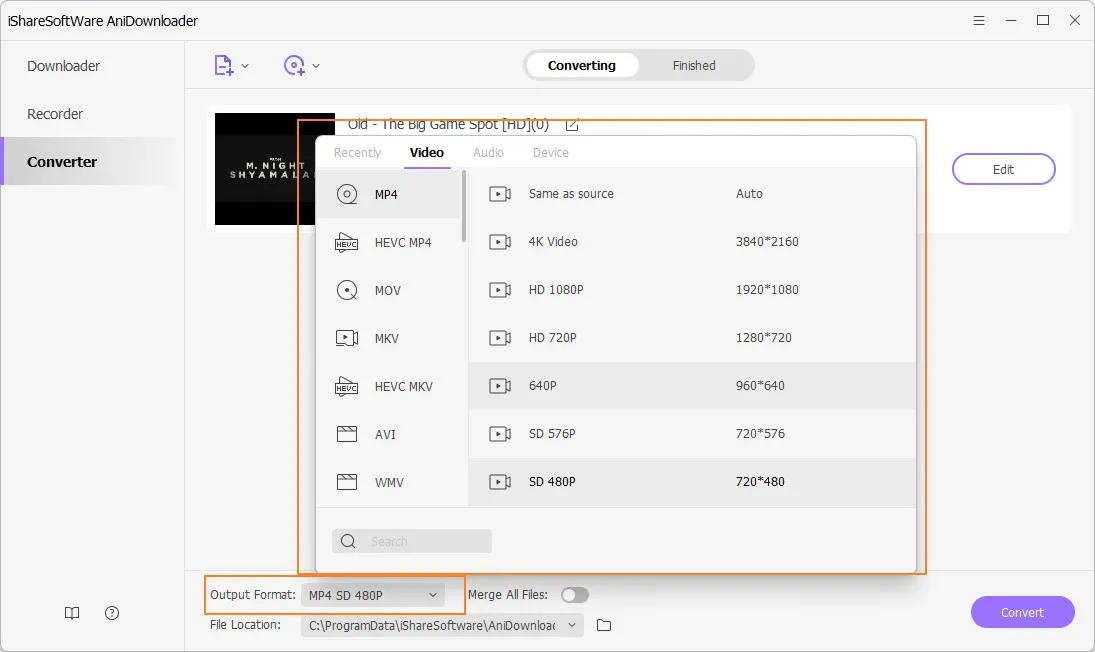
Step 3. Click the Convert Button.
After Choosed output format, you'll see the Convert button at the right side of the video. Now click the Convert button.
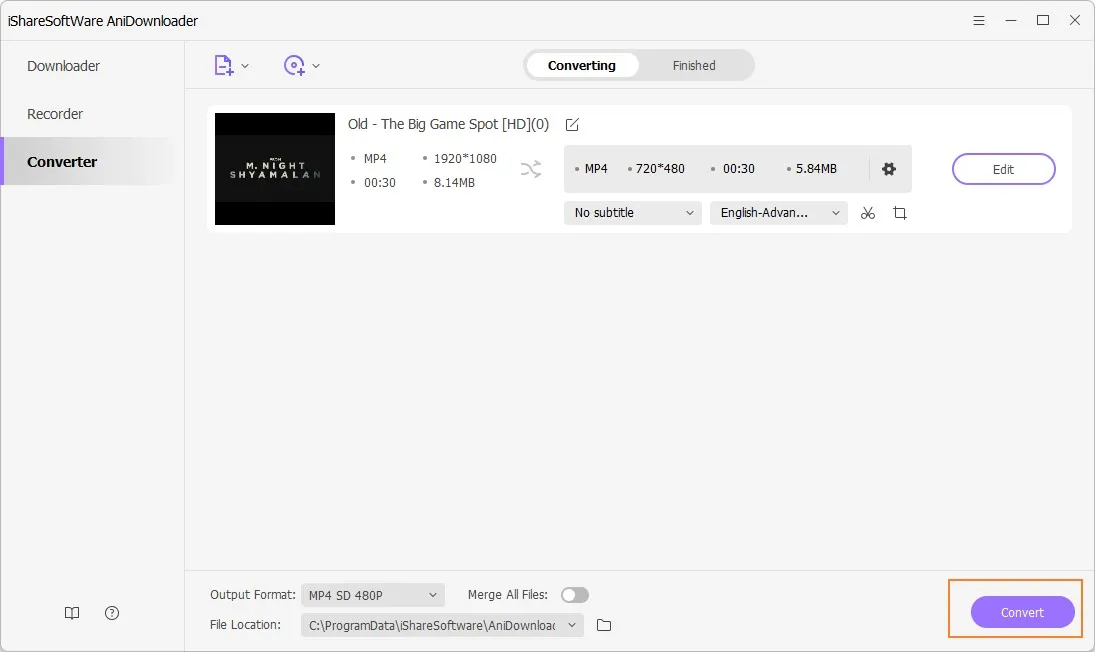
Step 4. Locate Converted Video.
When the conversion finishes, you'll see the Converted Successfully words below the video.
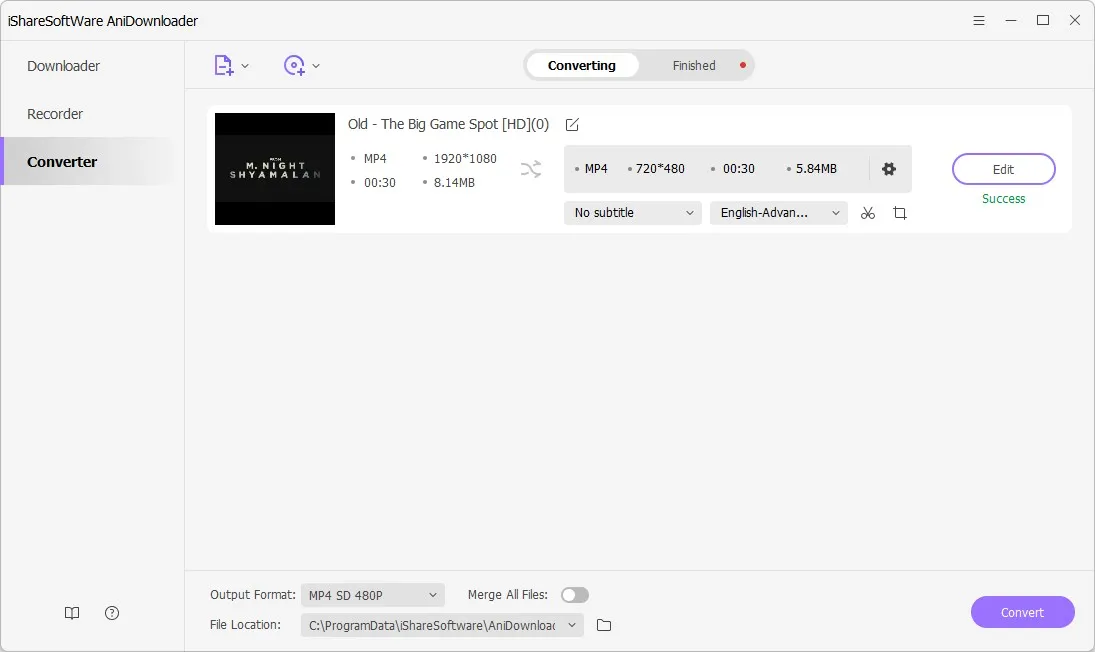
Part 5:Download then Convert Video to Any Format in One Click
Generally speaking, the video download format is MP4 and the audio download format is MP3 by default. Luckily, AniDownloader enables you to download and convert videos to any other format in just one click as well. By using the following method, you can easily download any video in converted format automatically.
Step 1. Select the Target Format of the Video You Need.
After launching AniDownloader, switch on the Download then Convert Mode which is located at the upper right corner of the Download section.
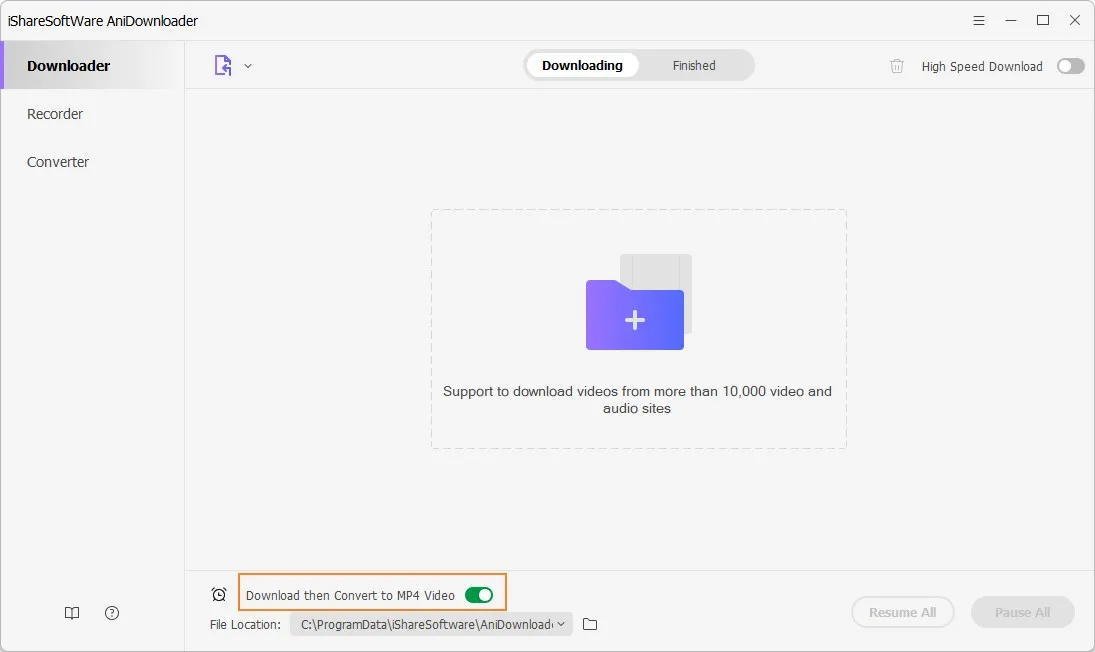
Then select your desired output format from the drop-down menu and click OK to confirm your option.
Tips: If you download YouTube videos with the Download then Convert Mode, you're enabled to set the resolution and the subtitle language in accordance with your need, just click Menu icon > Preferences > Download to set them shown as below. For other sites, iSharesoftware AniDownloader will download the best resolution by default.
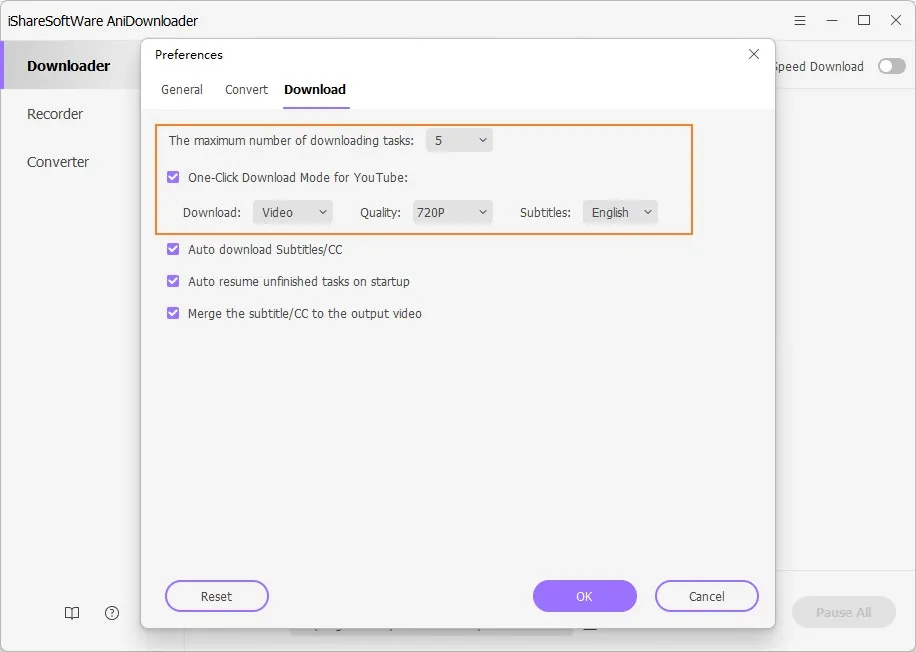
Step 2. Find the Video from Websites and Copy the URL.
You can find your favorite video from websites, like YouTube, Vimeo, and any other 10,000 sites. Here we set Vimeo as an example. Find the video and copy the URL as below.
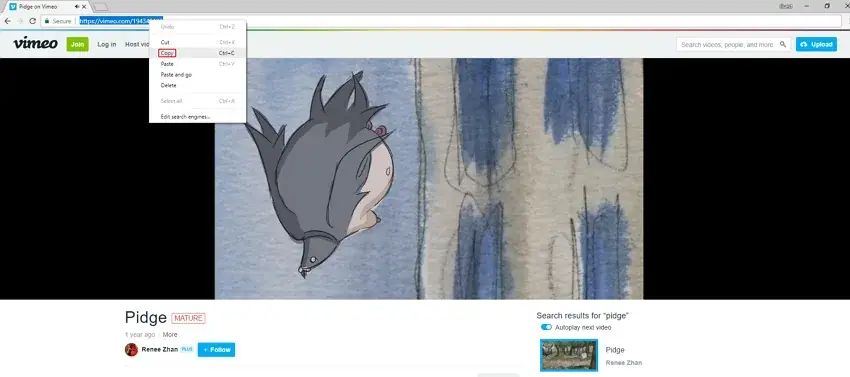
Step 3. Download the Video from Websites.
Go back to iSharesoftware AniDownloader window, click + Paste URL to start downloading the video. You can check the download progress from the Downloading library, after a while, you can see the downloaded video in the Downloaded library.
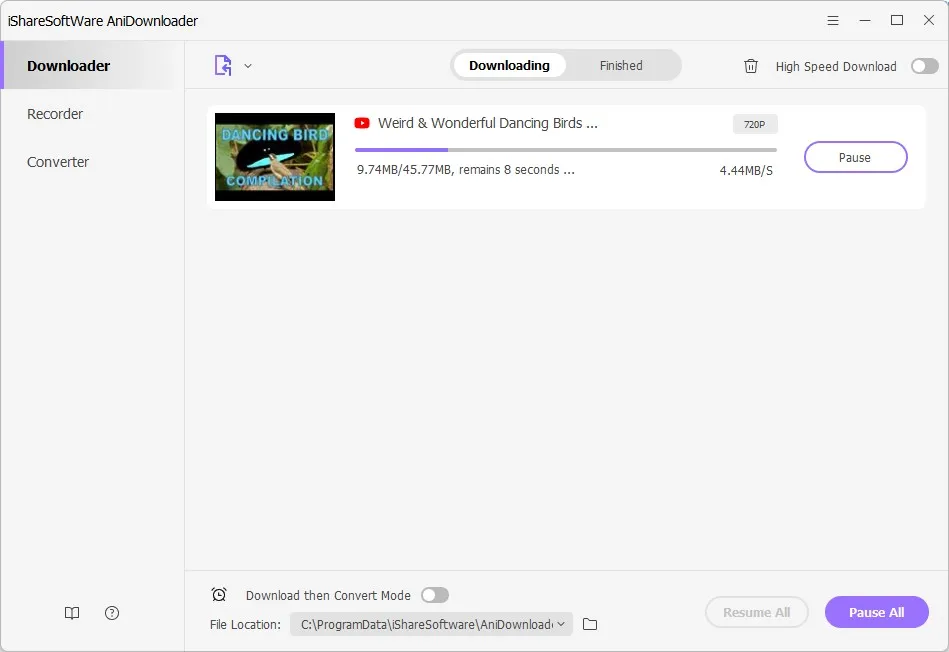
Part 6:How to Record Videos
iSharesoftware AniDownloader enables you to record streaming videos, video calls, chat videos and more with high quality. The following guide will show you how to record videos with iSharesoftware AniDownloader in detail.
Step 1. Start iSharesoftware AniDownloader and Choose the Record Section.
Start iSharesoftware AniDownloader after the installation, and choose the Record section in the left sidebar.
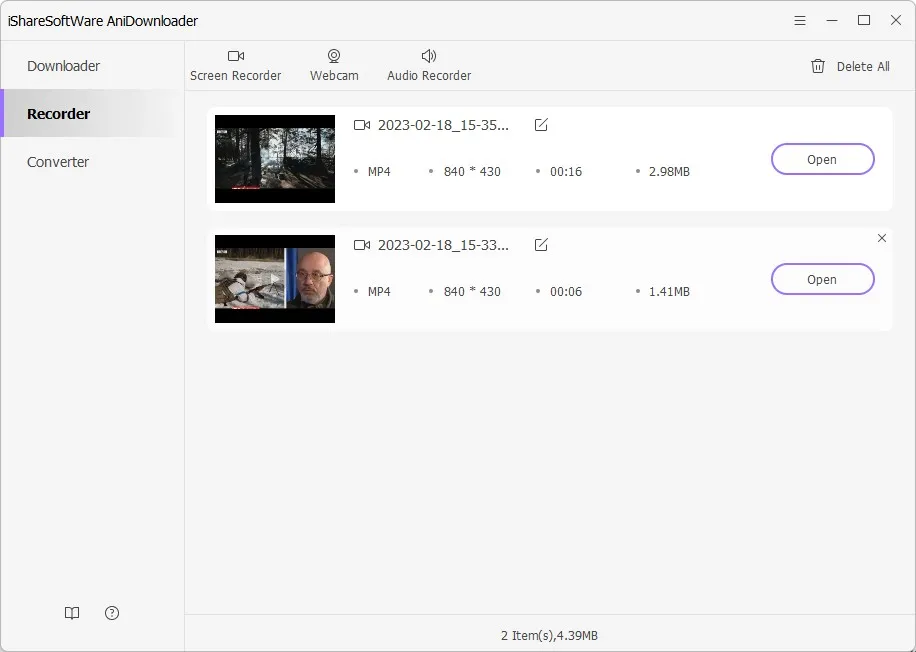
Step 2. Click Record Button.
Click the Record button at the upper left corner of the main interface.
Note: If this is the first time that you use the recording function, the program will install an virtual sound card on your computer.
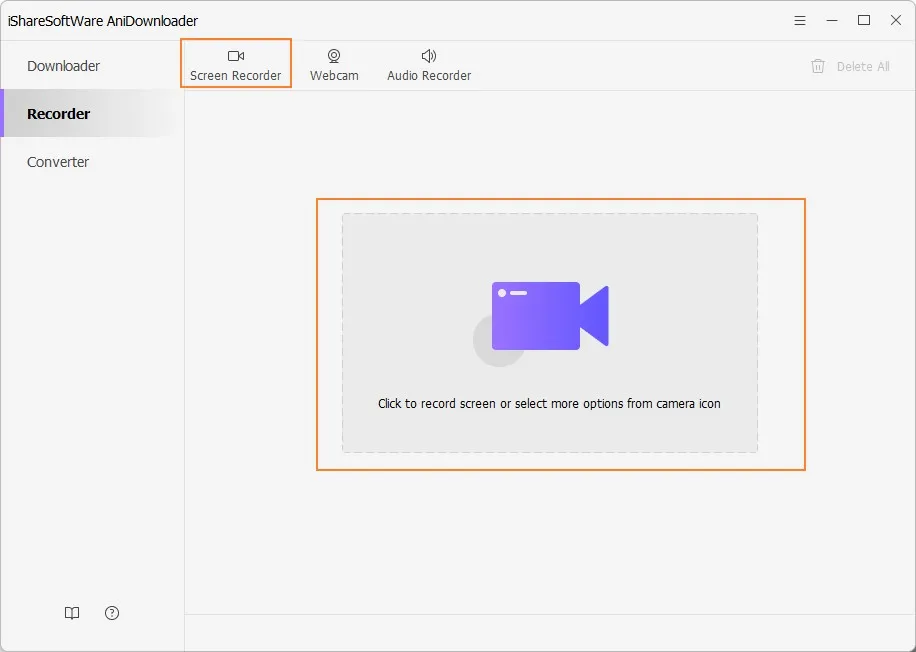
Step 3. Adjust the Frame for Recording.
You'll see a frame for recording and a control panel after clicking the Record button. Now you can adjust the frame to make it match the video screen on your computer. You are allowed to move the frame by dragging the cross in the center to move the whole frame, or drag and drop the edges of the frame to adjust the recording area. Moreover, you can enter the exact width and height of the frame for your recording.
If you want to record the full screen, check out the guide about how to record full screen on your computer.
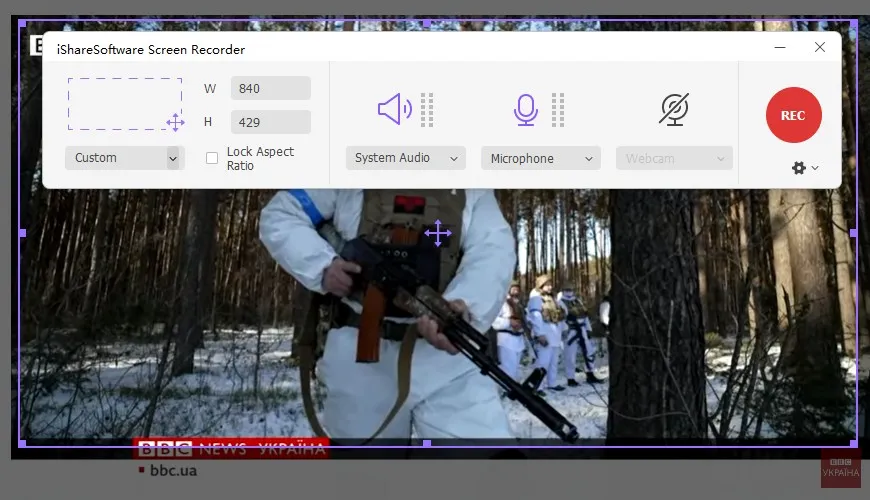
Note: You can click the gear icon at the lower-right bottom of the control panel to promt the settings menu, and make up the settings for your preferences.
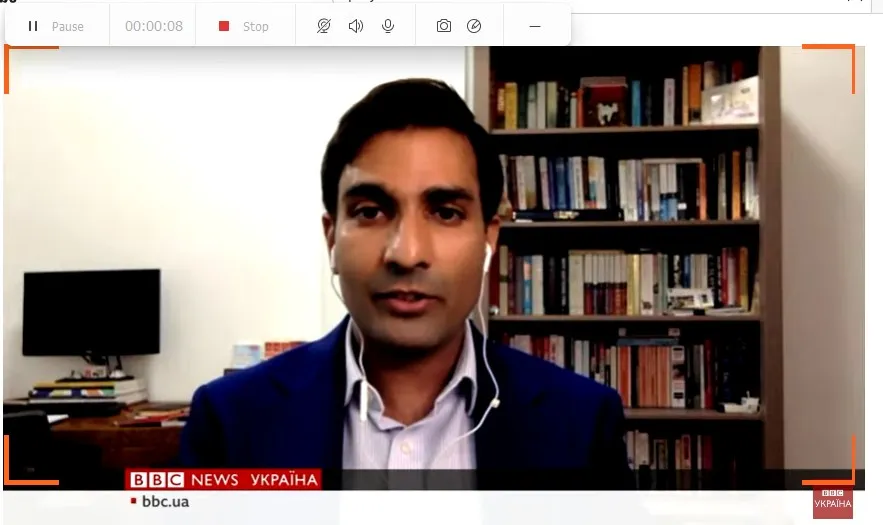
Step 4. Record Video.
Click the round REC button at the right side of the recording control panel to start recording. When the video finishes playing, you can click the Stop button at the upper left corner, press ESC key, or hit Ctrl+F6 (by default) to stop the recording process.
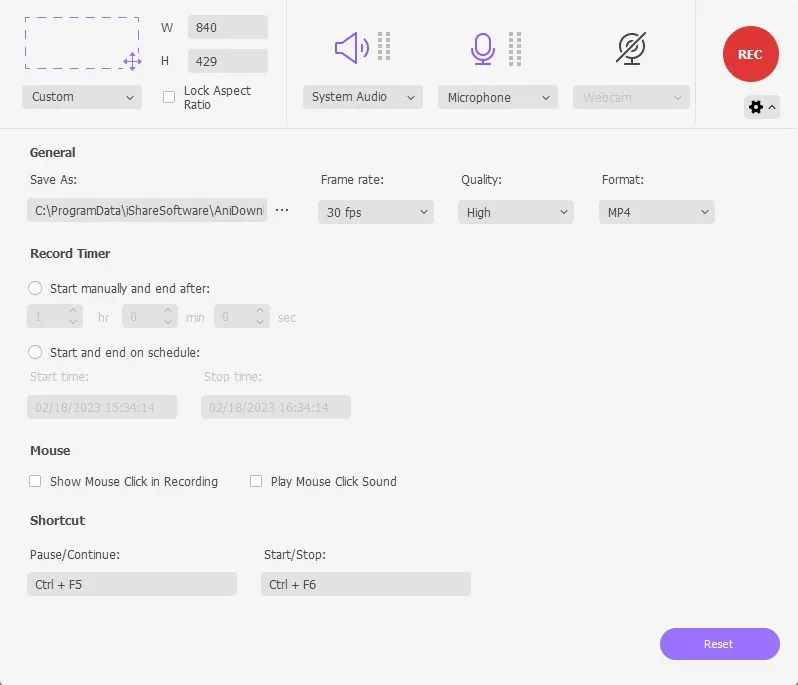
Step 5. Locate Recorded Video
Once you click the Stop button or X button, iSharesoftware AniDownloader will finish recording and save the recorded video in Record section.